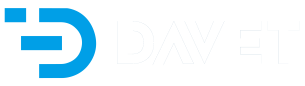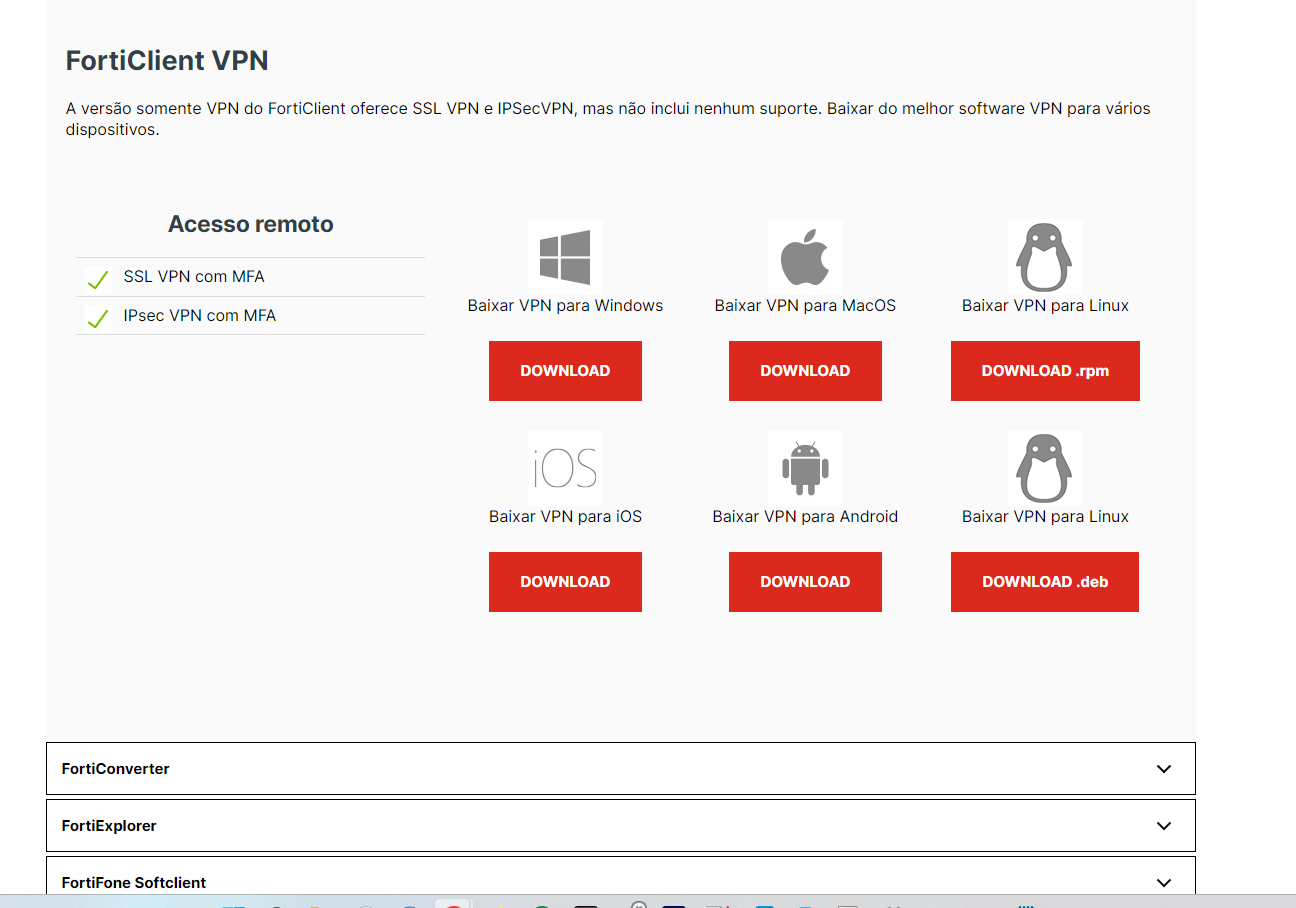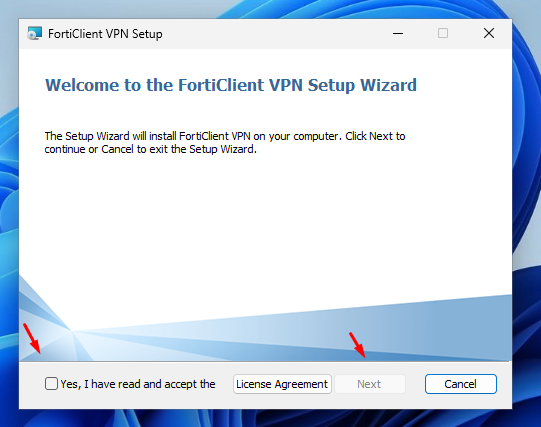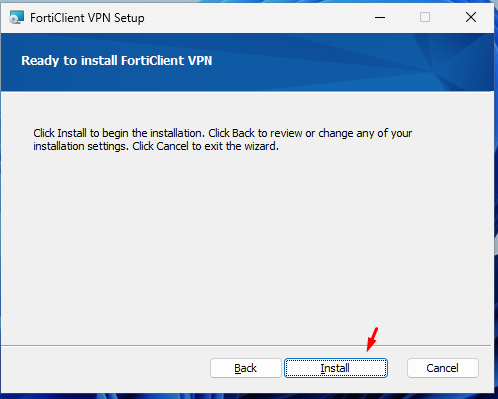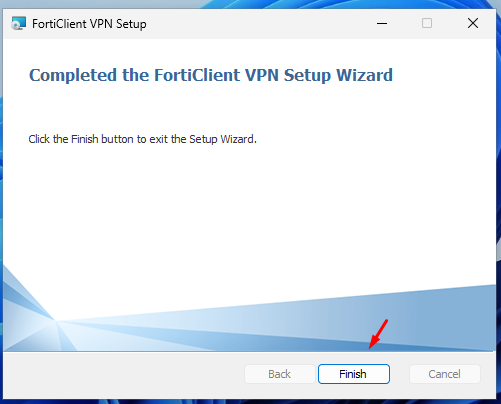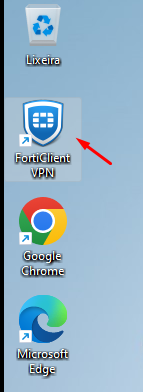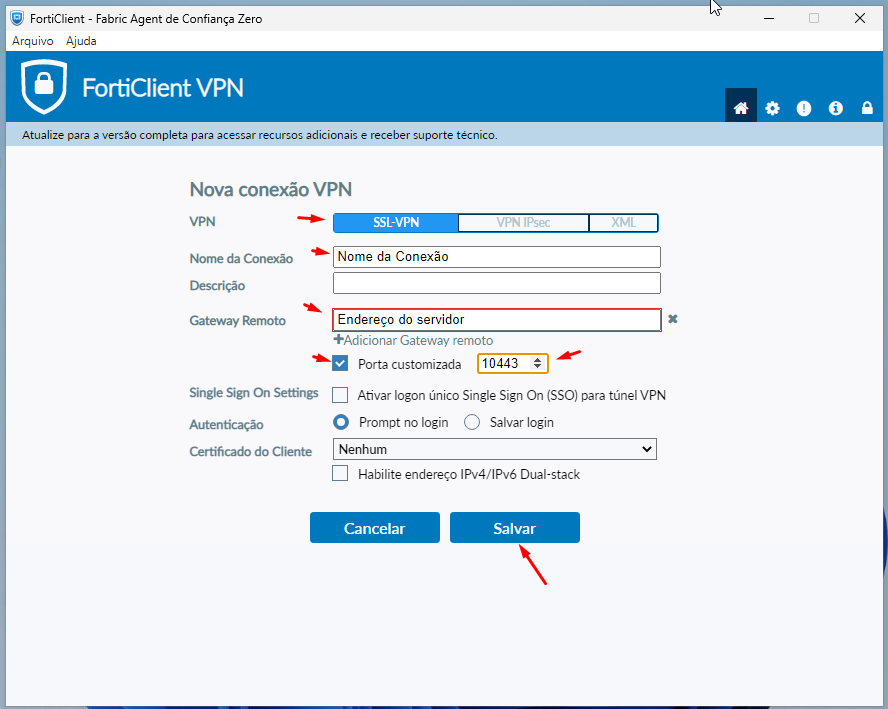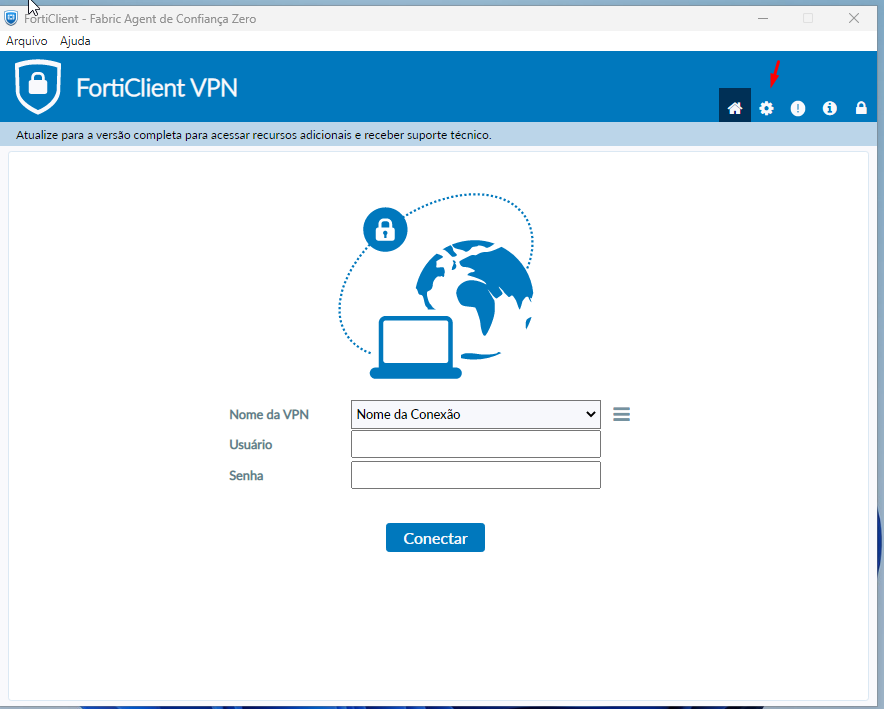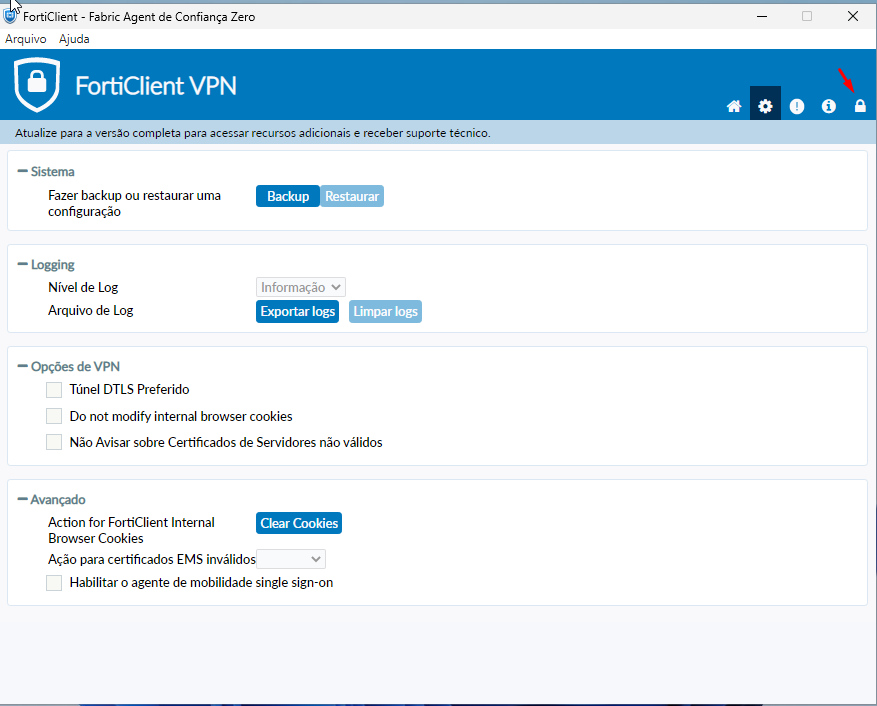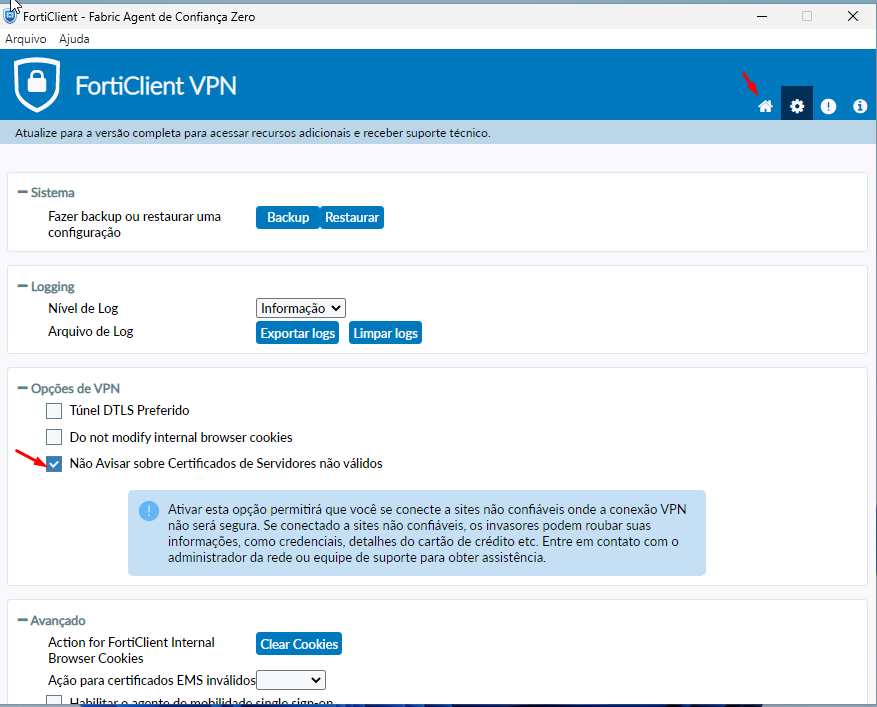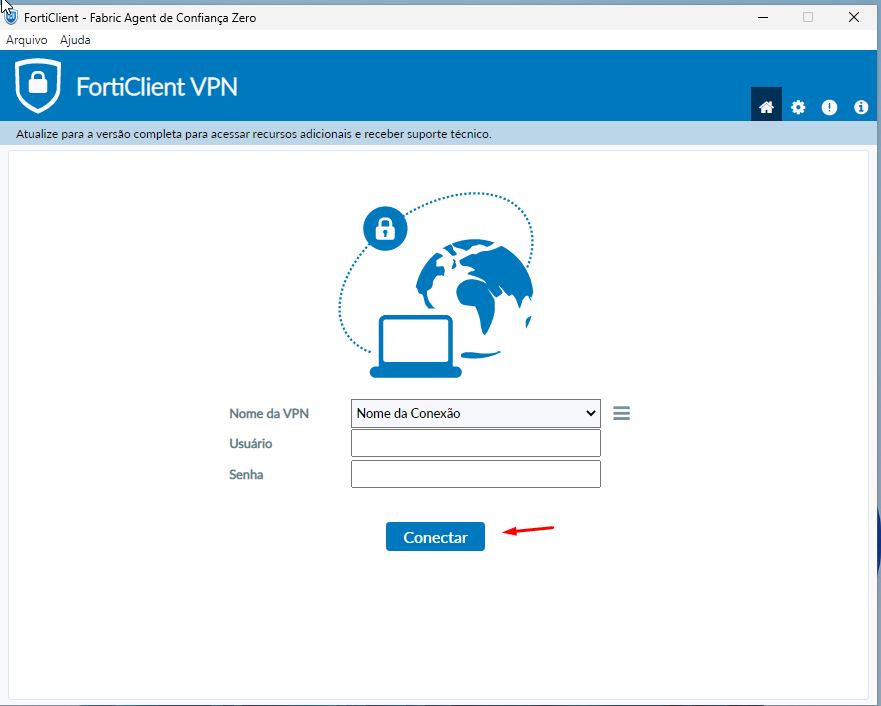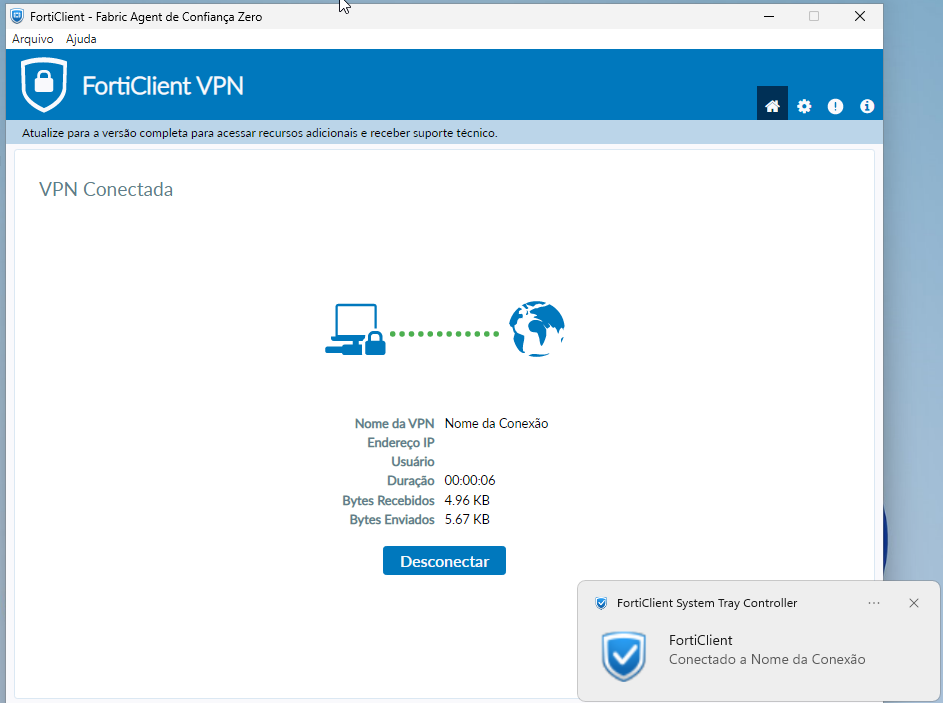Configuração VPN Fortigate Cliente
Para a instalação do Client de VPN fornecido pela Fortinet é necessário realizar o download do aplicativo via site da Fortinet, para isto basta acessar o endereço https://www.fortinet.com/br/support/product-downloads e rolar a pagina até a parte onde há escrito "FortiClient VPN" conforme imagem abaixo e realizar o download conforme o sistema operacional.
- Ao finalizar download, executar o instalador, com isso ele iniciará a descompactação do executável.
- Após finalizar processo de descompactação, irá iniciar a tela de instalação. Clicar em "Yes, I have read and accepet" e após em "Next":
- Clicar em Install:
- Aguardar processo de instalação e Clicar em "Finish":
- Com isso irá aparecer na área de trabalho o icone do FortiClient VPN, basta clicar duas vezes sobre o Icone:
- Clicar em "Configurar VPN":
- Em "VPN" manter "SSL-VPN";
"Nome da Conexão" colocar um nome, recomendamos que sempre que seja VPN_NomeEmpresa para facilar a identificação;
"Gateway Remoto" informar o endereço do servidor que foi repassado, somente o nome ou o IP;
Marcar a opção "Porta Customizada" e informar a porta 10443, ou a porta informada e após isso clicar em "Salvar":
- Irá abrir a tela de login, antes de logar clicar no icone de engrenagem no canto superior direito:
- Clicar no cadeado no canto superior direito:
- Marcar a opção "Não avisar sobre Certificados de Servidores não válidos" e clicar no ícone de casa no canto superior direito:
- Novamente na tela de login, informar os dados de acesso repassados e clicar em conectar:
- Pronto, estará conectado a VPN da empresa: