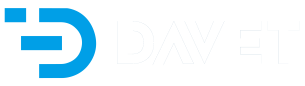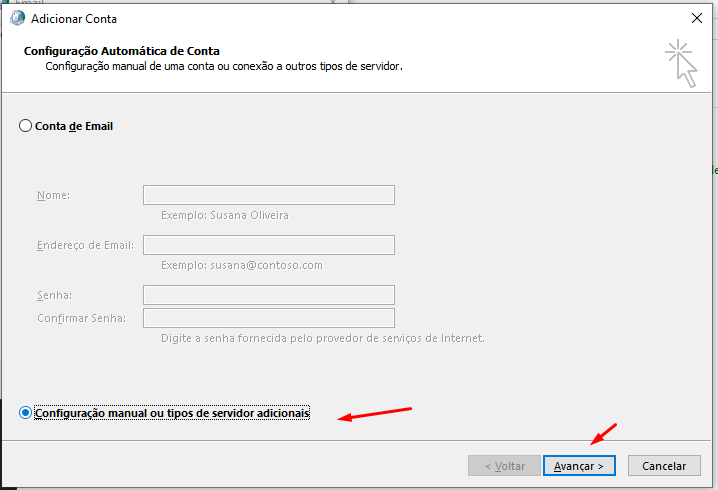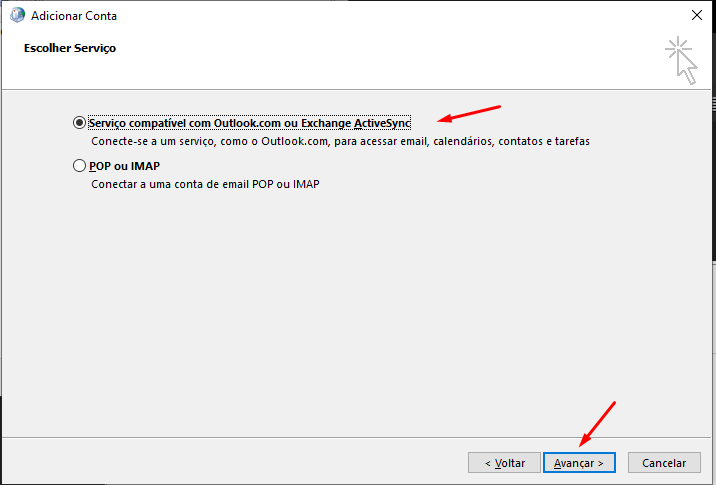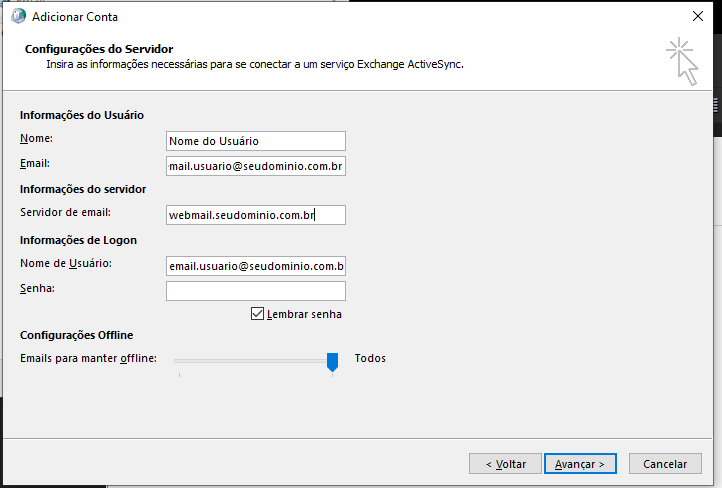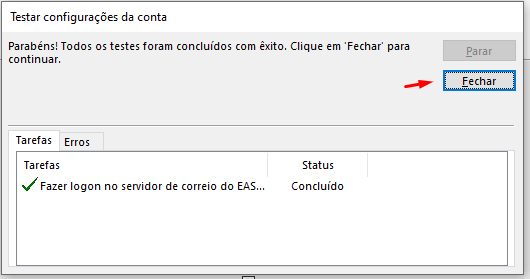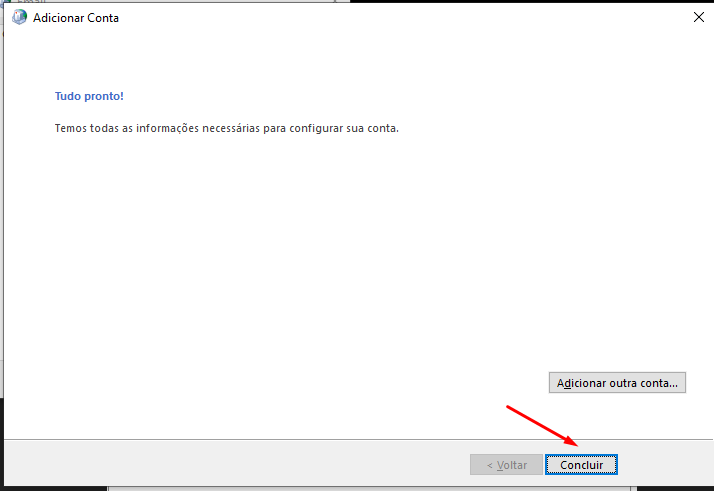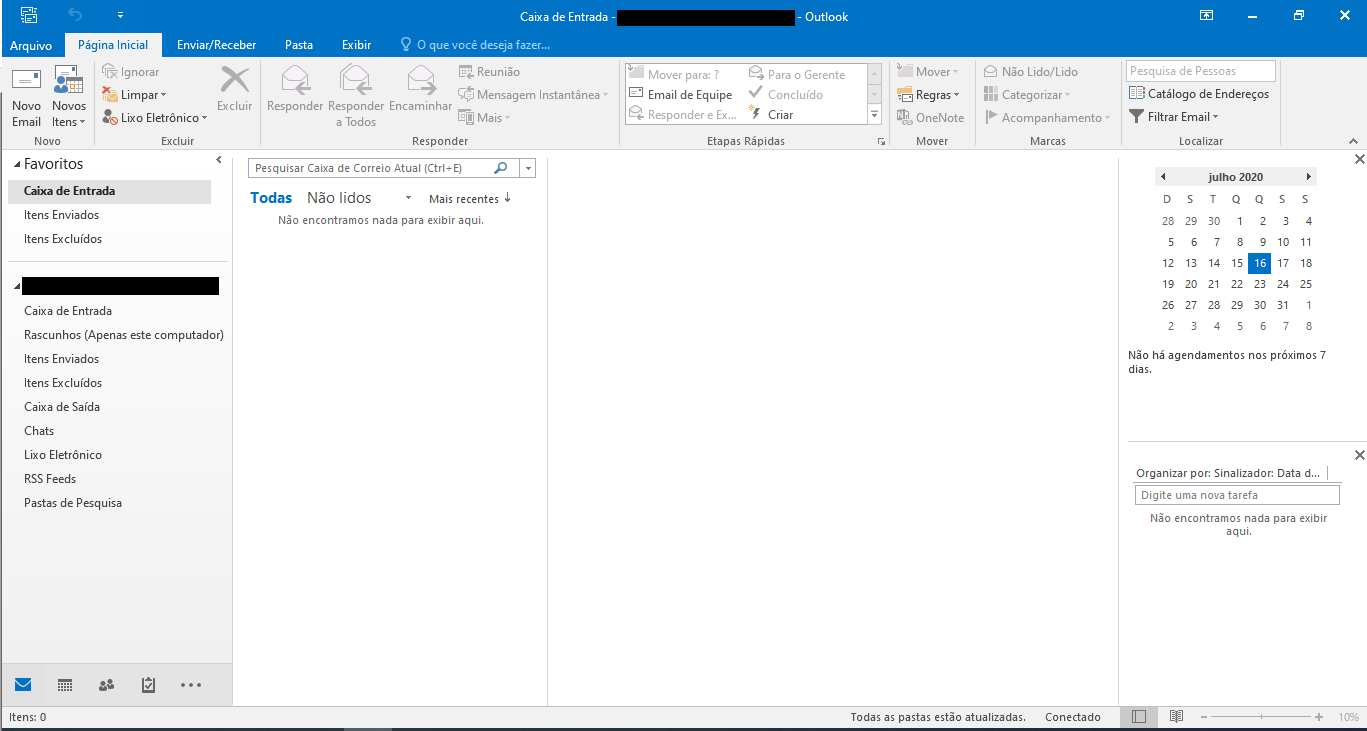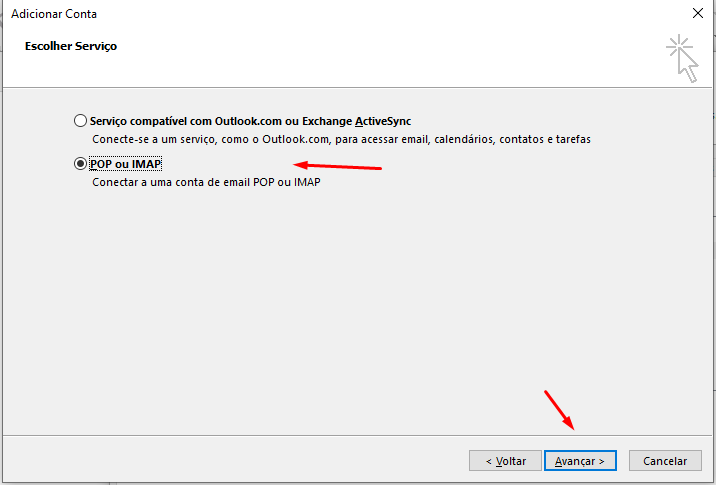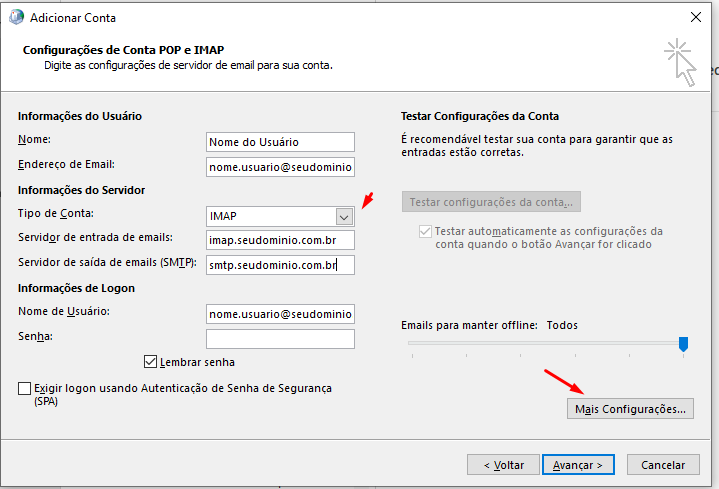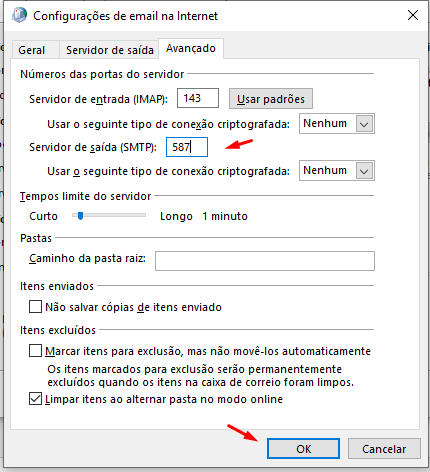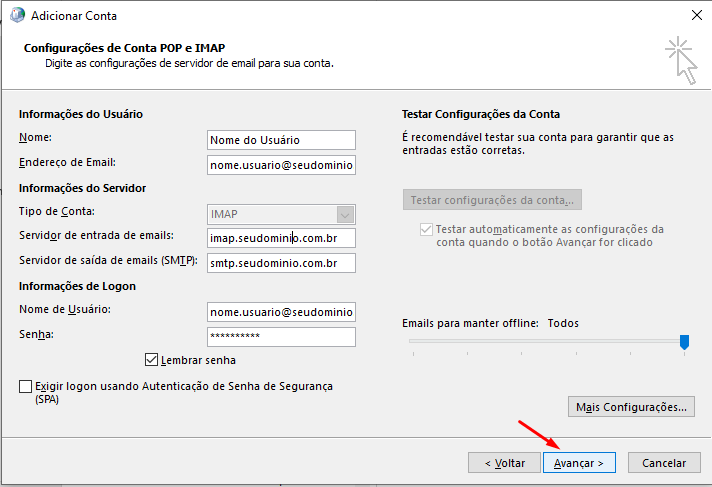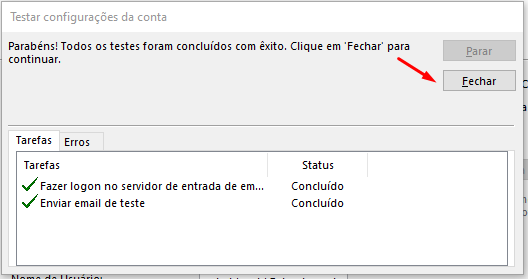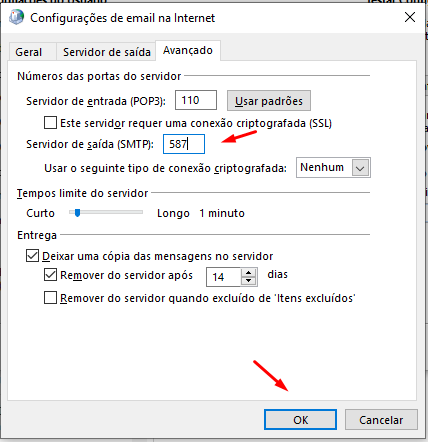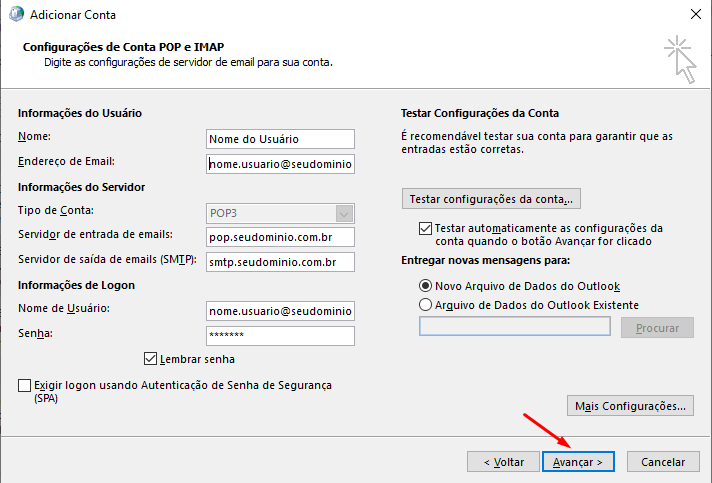Configurar conta de e-mail no Outlook
Para configurar a conta de e-mail no Outlook basta iniciar o Outlook;
ActiveSync
selecionar a opção "Configuração manual ou tipos de servidor adicionar" e clicar em "Avançar":
Selecionar opção "Serviço compatível com Outlook.com ou Exchange ActiveSync":
Preencher os campos com as informações do seu domínio:
Clicar em "Fechar"
Clicar em "Concluir".
Pronto, conta Configurada.
IMAP
Selecionar a opção "Configuração manual ou tipos de servidor adicionar" e clicar em "Avançar":
Marque a opção "POP ou IMAP" e clique em avançar;
Preencher os campos com as informações do seu domínio de e-mail, conforme o exemplo abaixo.
No campo "Tipo de Conta" selecionar "IMAP" e após clicar em "Mais Configurações":
Na aba "Servidor de saída" marcar a opção que o servidor de saída requer autenticação:
E na aba "Avançado" alterar a porta do "Servidor de saída" para 587, conforme exemplo e clicar em OK:
Na tela de configuração clicar em Avançar:
Clicar em "Fechar"
Clicar em "Concluir".
Pronto, conta Configurada.
POP
Selecionar a opção "Configuração manual ou tipos de servidor adicionar" e clicar em "Avançar":
Marque a opção "POP ou IMAP" e clique em avançar;
Preencher os campos com as informações do seu domínio de e-mail, conforme o exemplo abaixo.
No campo "Tipo de Conta" selecionar "POP3" e após clicar em "Mais Configurações":
Na aba "Servidor de saída" marcar a opção que o servidor de saída requer autenticação:
E na aba "Avançado" alterar a porta do "Servidor de saída" para 587, conforme exemplo e clicar em OK:
Na tela de configuração clicar em Avançar:
Clicar em "Fechar"
Clicar em "Concluir".
Pronto, conta Configurada.